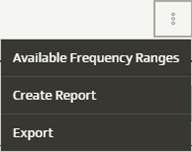1. Introduction
The UEFA-FMP is a web application that simplifies the frequency management of wireless devices. It allows you to register for events with your frequency requirements. You can also manage your own device library in the application.
Website address: https://frequencies.uefa.ch/
2. General Information
2.1. Create User Account
In order to use the UEFA-FMP you must set up a personal account. The UEFA-FMP account is free of charge. You can create an account by clicking on the “Create Account” Button on the UEFA-FMP website.
When you create an account, the role “Individual User” will automatically be assigned to your account.
2.2. Edit Account Information
After logging in,
you can see and edit your account information and password by clicking on the account
symbol.
![]()
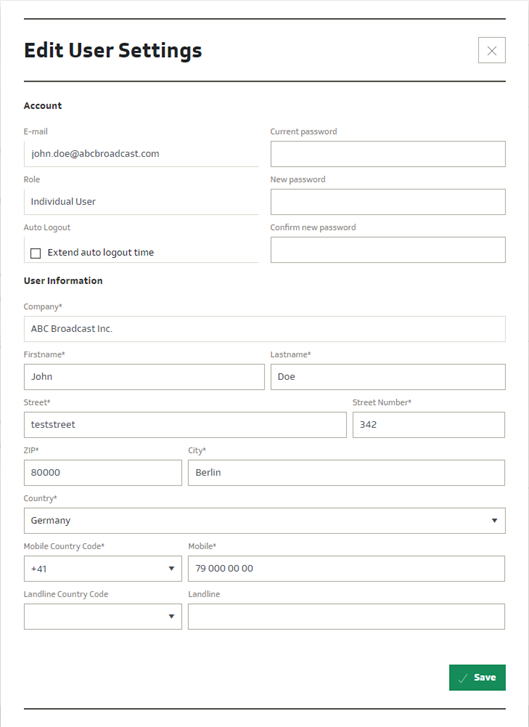
2.3. Security
Communication between your browser and the application is encrypted.
The e-mails sent by the UEFA-FMP are not encrypted. Therefore, the application enforces a password change after you have received a password from the application (for example, for a password reset).
2.4. Privacy
Your contact details are normally only visible to users of registered organisations. However, if you are assigned to an event as the frequency manager, you should be aware that all registered users (including Individual Users) can see your contact information.
The UEFA-FMP is hosted on Windows Azure in Switzerland.
According to the European Commission’s
list of states
, this country provides an
adequate level of data protection.
3. Home & Menu Bar
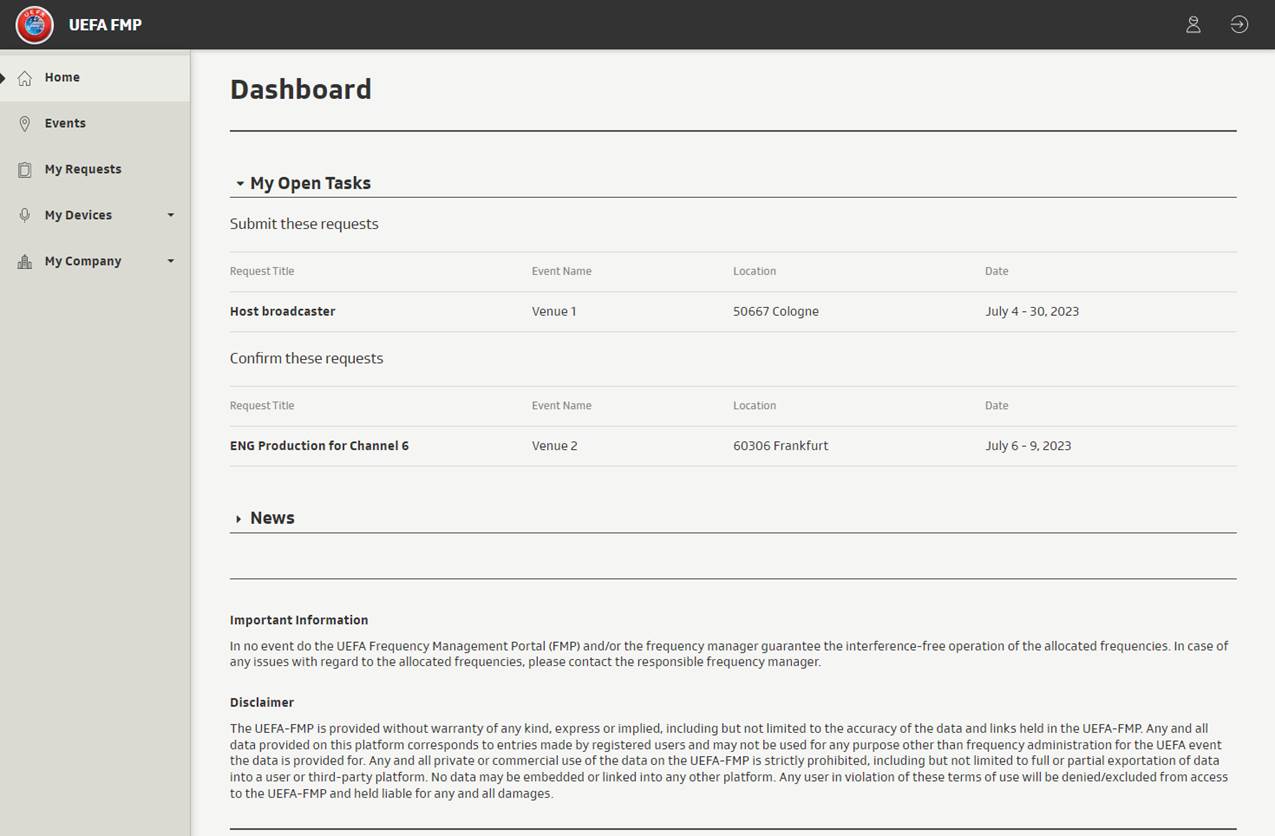
The landing page after login shows a personalised dashboard. You will see here your open tasks.
The menu bar provides access to the main functions of the application. Menu items with an arrow contain submenu items. The number of menu items you have depends on your user role. The functions are explained in detail in the following chapters.
4. Events
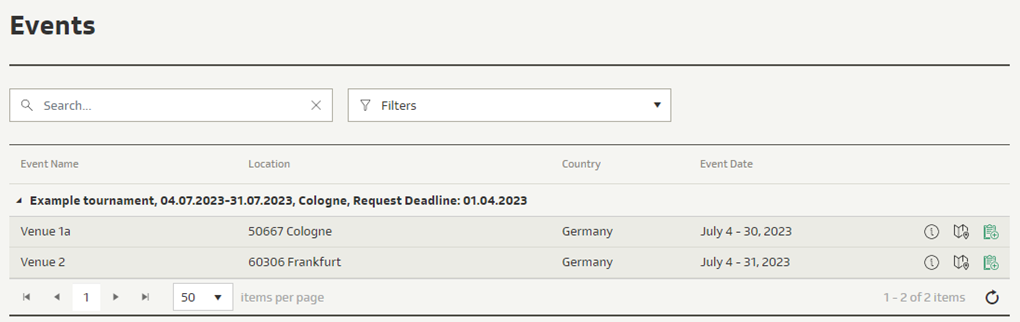
Quick filters are available to limit the events shown in the table:
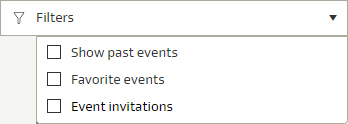
Furthermore, you have a quick search field, which allows you to filter the table for any text displayed in the table.
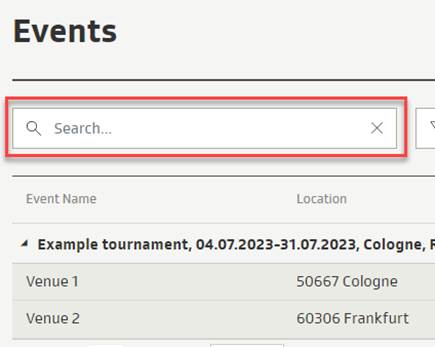
The UEFA-FMP provides the following operations on the event page:
|
|
Show event details |
|
|
Zoom to the event on the map |
|
|
Create a Request for this event |
5. My Requests
![]() To create a request on
https://frequencies.uefa.ch
please log
in first.
To create a request on
https://frequencies.uefa.ch
please log
in first.
After you logged
in, you will see all the available events and venues. Click on the desired
event in the list or click on the “Create request” icon
![]() to start the
request process.
to start the
request process.
Please note: You need to have an account to request frequencies for an event on UEFA-FMP.
5.1. Create Request
5.1.1. Request – Step 1
In the first step you will be asked to fill general information about your frequency request.
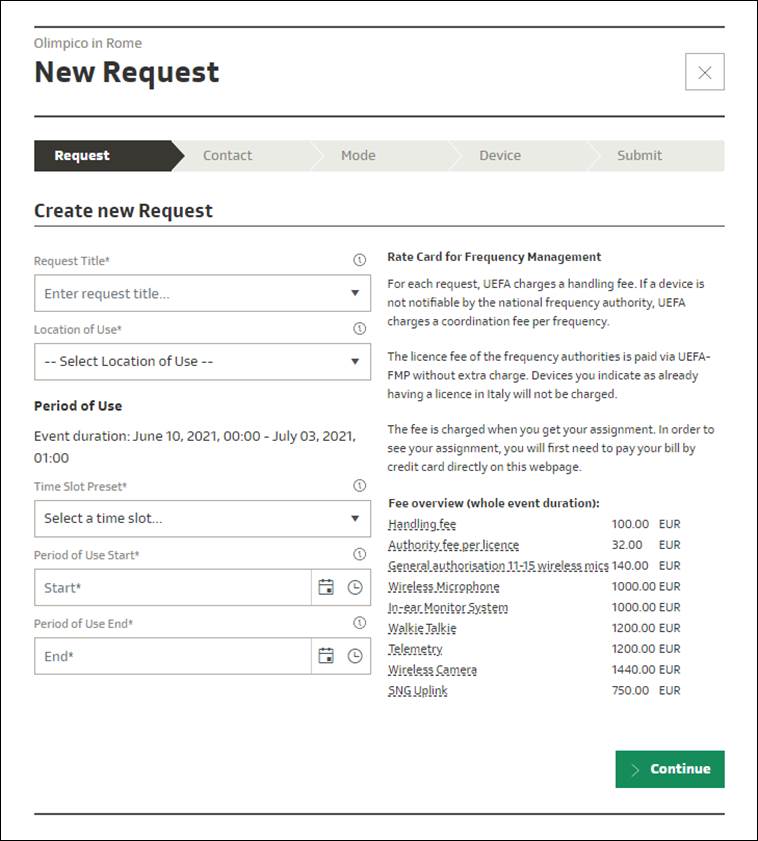
|
Request Title* |
In this input field you should fill a name which identifies your request. E.g. “Unilateral Production Channel 8” or “Host broadcaster” etc. |
|
-- Select Location of Use -- |
This input field should contain the location where the production will happen. Choose an already existing location from the dropdown menu or create a new location by choosing “others” and typing in a new location in the input field “Location name*”: Please note: Additionally, to the new location name you also need to enter the geo-coordinates. |
|
Period of Use |
Here you should fill the period in which you will use your wireless devices on site. If available, you can “-- Select time slot preset --” or set “Start*” and “End*” manually. |
“Rate Card for Frequency Management” on the right side shows you an overview of the fees per device or request. They are dynamically calculated depending on the period of use you filled. This overview should give you a rough overview over the possible fees. The definitive costs and the payment will happen later when you receive the assignment of your frequencies.
Please note: If your devices are to be used at different locations within the same venue, a separate request must be completed for each of those locations (hall, studio, stage A, etc.). For example, if device 1 is used in location A and device 2 is used in location B, two separate requests needs to be created.
To get to the next step, click the "Continue"
button.
5.1.2. Contact – Step 2
In this step, you are asked to sign up the details of the person who will be later using the registered wireless devices on site. This person will be the contact person for the frequency manager on site.
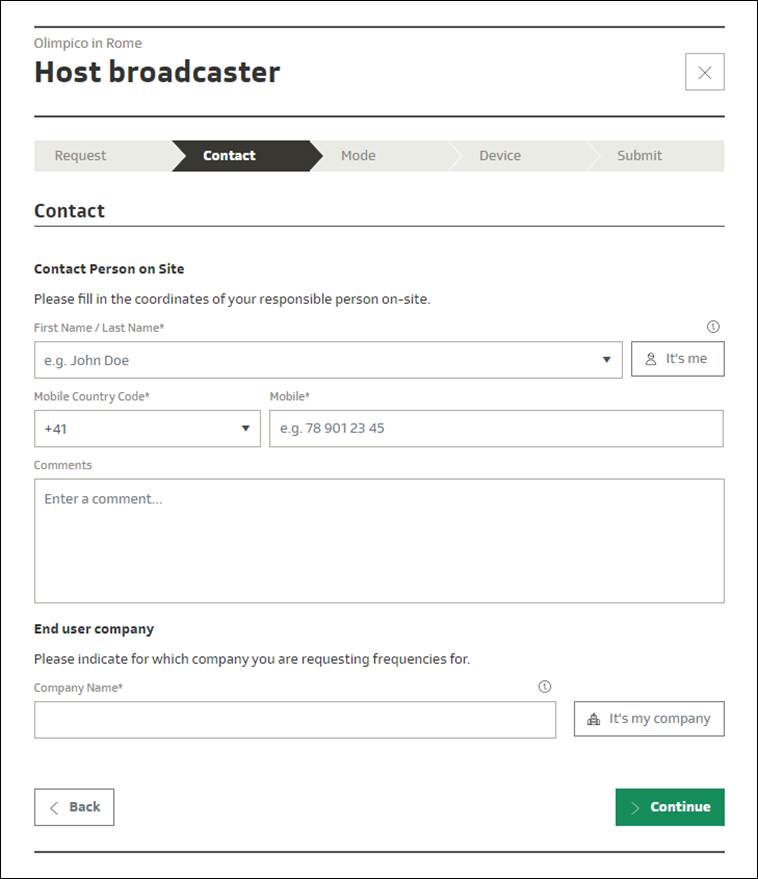
|
“□ It’s me” |
Click on this checkbox if you are the person who will be the person using the registered wireless devices on site. |
|
“Name*” |
Enter the name of the person who will use the registered wireless devices on site. The name will be taken automatically from your account information if you click “it’s me”. |
|
“Mobile” |
Enter the mobile phone number of the person who will use the requested wireless devices on site. The phone number will be taken automatically from your account information if you click “it’s me”. |
|
“Comments” |
You can add some general comments about your request here. |
|
“End User Company” |
Mark “it’s my company” if your company is the end user (TV-Channel) of the requested frequencies. Your company details you can find in the account information. |
|
|
If the end user (TV-Channel) is a different company than it’s specified in your account information, please sign up here the TV-Channel’s name. E.g. an OB-Van provider company works for a TV-Channel. If the OB-Van provider signs up, they need to indicate here the TV-Channel’s name. |
Please note: By clicking the next button, your request will be saved. You can log out and sign in again and you’ll find your request in the list under “My requests”. Click on your saved request to continue.
To get to the next step, click the "Continue"
button.
5.1.3. Add devices – Step 3
On the left, UEFA-FMP displays an overview of all devices for this request sorted by the equipment group. On the right, the application shows details of the currently selected device.
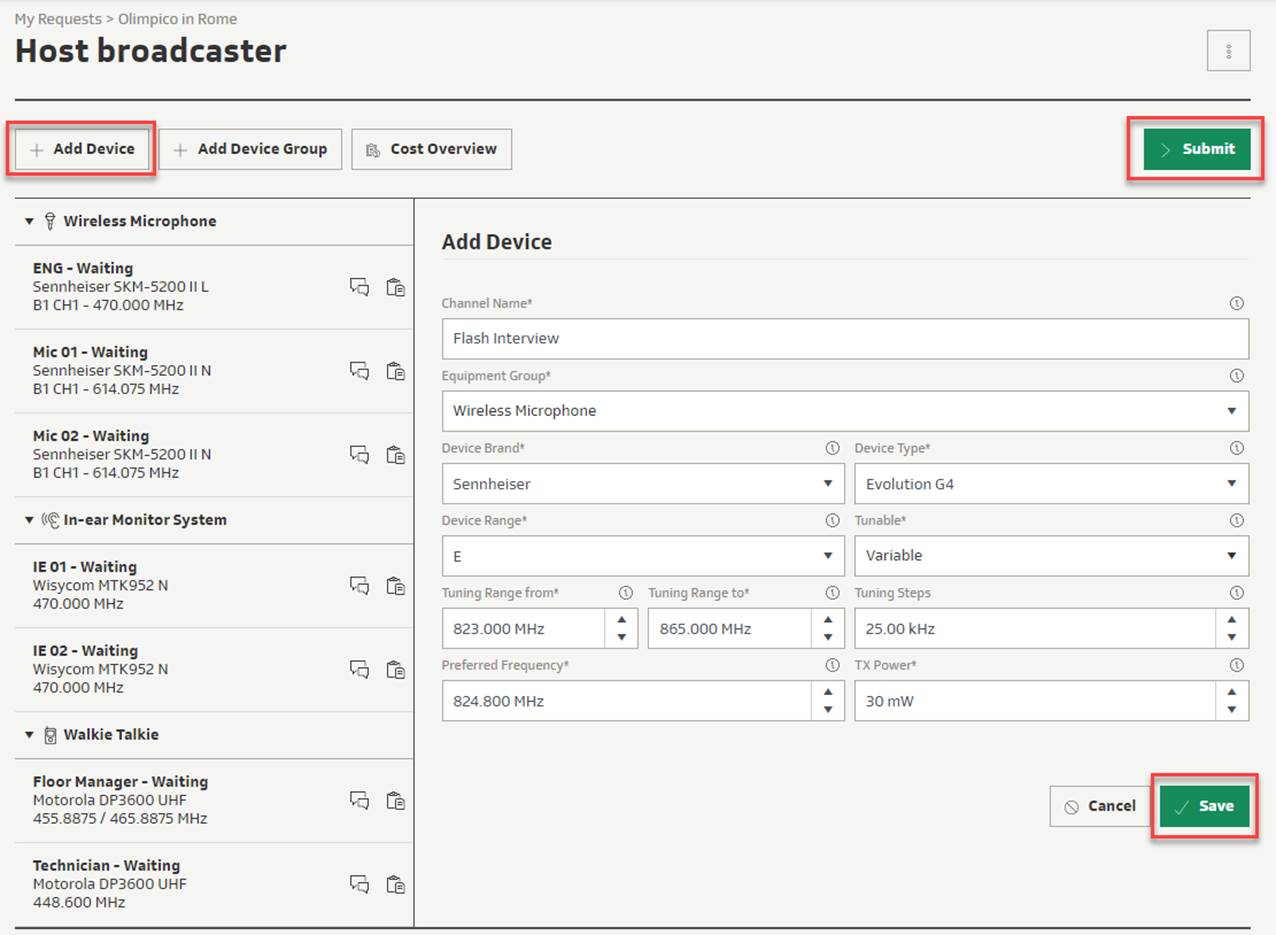
Once you have entered all the devices, you must send the request to the frequency manager by clicking the "Submit" button. Otherwise, the frequency manager will not see your request.
When you have submitted your request, it will be checked by the frequency manager for this event after the frequency request deadline.
Add Device
Click on the “Add Device“ button. Input fields will appear on the right-hand side. Please enter a name for your device in the field “Channel Name“. Then choose the “Equipment Group“ of your device. This could be a wireless microphone, in-ear monitor system or further options.
Complete the fields Brand, Type and Range. For the latter you can enter your own text or choose one of the device presets from the drop-down menu.
If you enter free text, you must also complete all the device parameters manually. In the "Tuneable" field, select whether your device is tuneable or operates on fixed frequencies. Further input fields will then appear. To save the device, click "Save".
Add Device Group
Here, you can register preconfigured sets of devices directly. Typically, these are sets that are built into flight cases or a vehicle. If you choose a device set, you must enter information for each device. If you do not require a device from the group, click on "Skip".
The following functions are available on this page:
|
Add a new device |
|
|
|
Add a preconfigured set of devices to this request |
|
|
Shows a popup with the actual approximate cost of the request |
|
|
Submit the request to the frequency manager after you have added all the devices you need |
|
|
Open the submenu for additional functions |
|
Shows a popup with the available frequency range in the event country |
|
|
Create a PDF report of your assigned frequencies |
|
|
Export the devices in the request to an excel form or to a Shure Wireless Workbench show file |
|
|
|
Add comments to this device or read comments from the frequency manager |
|
|
The device has a new comment from the frequency manager |
|
|
The device has a read comment from the frequency manager |
|
|
Create a copy of the currently selected device once or multiple times |
|
|
Save the current visible device |
|
|
Do not save the device which you are currently adding/editing |
|
|
Save All the devices currently in the pile editor. This button will be greyed out if some devices are not entirely preconfigured, or some licence declaration information is missing. |
|
|
Do not save the currently visible channel in the pile editor. |
|
|
Accept a frequency change suggested by the frequency manager. |
|
|
Press this button if the suggested frequency does not work for you. Please propose another preferred frequency. |
|
|
The replace button appears if a device has the status "denied" . Please use this button to replace it with another device. |
|
|
Edit the selected device. This sign will not appear if you have already submitted the device as long as you get the assignment from the frequency manager. If you need to make changes, contact the frequency manager. |
|
|
Delete the selected device. This sign will not appear if you have already submitted the device as long as you get the assignment from the frequency manager. If you need to make changes, contact the frequency manager. |
|
|
Show the device details of the previous device in the list |
|
|
Show the device details of the next device in the list |
Useful tip
To allow frequency requests to be submitted quickly and easily, details of the most common devices on the market are already stored in the UEFA-FMP. You or your company's HF Officer can enter additional device presets under "My Devices" in the main menu. Once all the device parameters have been saved as a device preset, you can use them in future requests. Device groups can also be created under " My Devices ". Entire sets of devices can thus be preconfigured.
5.2. Copy Request
If you will use the same equipment in different events or venues, you can copy an already made request.
1. Open the main Menu events and click on "My Requests" in the menu to see a list of all the events for which you have submitted a request.
2. Click on the Event which should contain the copy source request to expand and see the individual requests for this event. If the copy source event is in the past, please enable the filter “show past events with requests”.
3. Click on the copy symbol of the request you would like to copy.
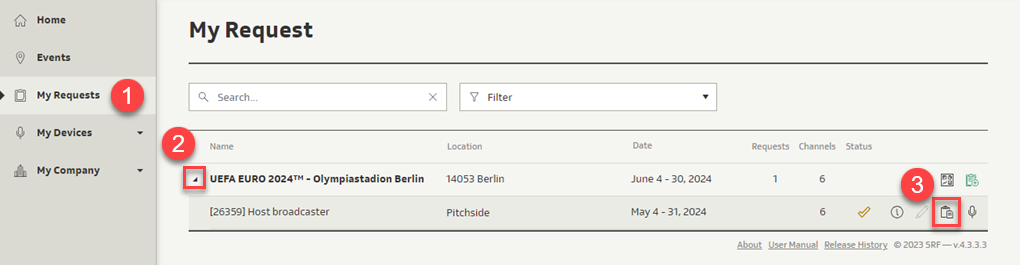
4. Select the copy destination event you would like to copy to the copy source request. You may type in the input field to search in the dropdown list.
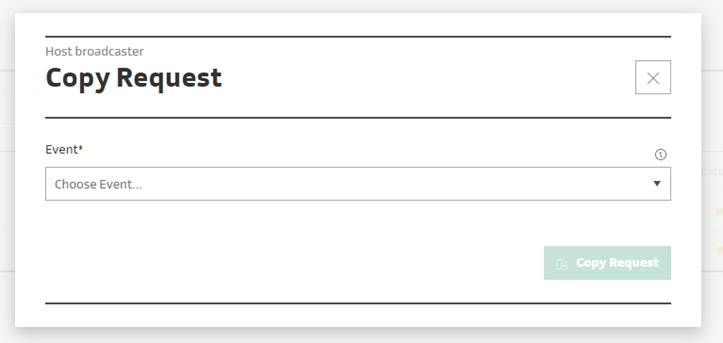
After selecting the event or venue you will follow the create request process. You need to set the period of use of the request newly. For devices with a licence obligation, you may need declare the licence status.
5.3. Edit & Review Request
5.3.1. Event/Request View
After you submitted a request, you can manage your requests in the menu item "My Requests" . UEFA-FMP will display an overview of events with requests you have submitted. You can also show requests made by your company and previous events by selecting the corresponding filter.
Usually, the frequency manager will process your request once the request deadline has passed. Once he has processed your request, you will receive an email notification.
1. Open the main Menu " My Requests " to see a list of all the events for which you have submitted a request.
2. Click on the expand arrow to see the individual requests for this event.
3. Click on the "Devices" icon to show the devices included in the request.
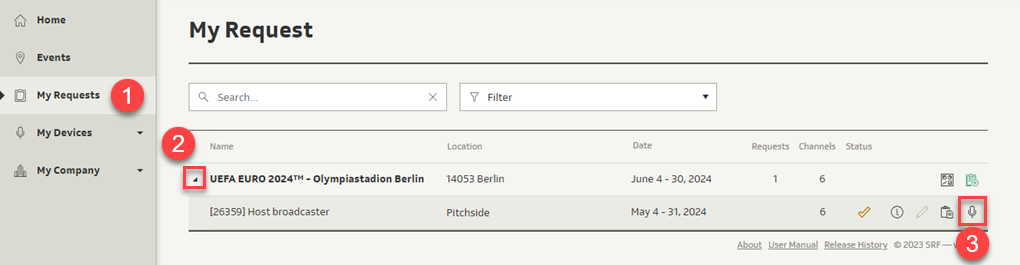
The following functions are available on this page:
|
|
This button allows you to create a report of an event with the frequencies requested by you or your company. This report contains all the requests for this event. |
|
|
Create an additional request for this event (e.g., for another location) |
|
|
Show request details |
|
|
Edit request information |
|
|
Copy request to another event |
|
|
In the following table, you see the description of each possible request status:
|
Request status |
Icon |
Description |
|
draft |
|
The request has been created by the requesting user but not yet submitted to the Frequency Manager. The Frequency Manager cannot see your devices and process your request until you have submitted your request. |
|
submitted |
|
The request has been received and is in progress to be assigned. |
|
payment pending |
|
The request has been assigned and is ready to pay. Directly after the payment your assignment will be visible. |
|
to review |
|
The request has been assigned and paid. Some of the channels have the status changed or denied. If your request only contains channels with status “changed” you can confirm them. But no further steps will be needed before use. If some channels have the status “denied” please sign up another device. |
|
completed |
|
The request has been assigned, paid and all channels of the request have the status “allowed”. No further step is needed before use. |
5.3.2. Fee Payment
When the frequency manager has assigned your request, you get the email notification, and your request is due to pay (request status “Payment Pending”) when entering the device view of your request the following payment popup will appear. In the background you will see your unassigned request, nevertheless your assignment is ready in the background and will be automatically visible after the payment is completed.
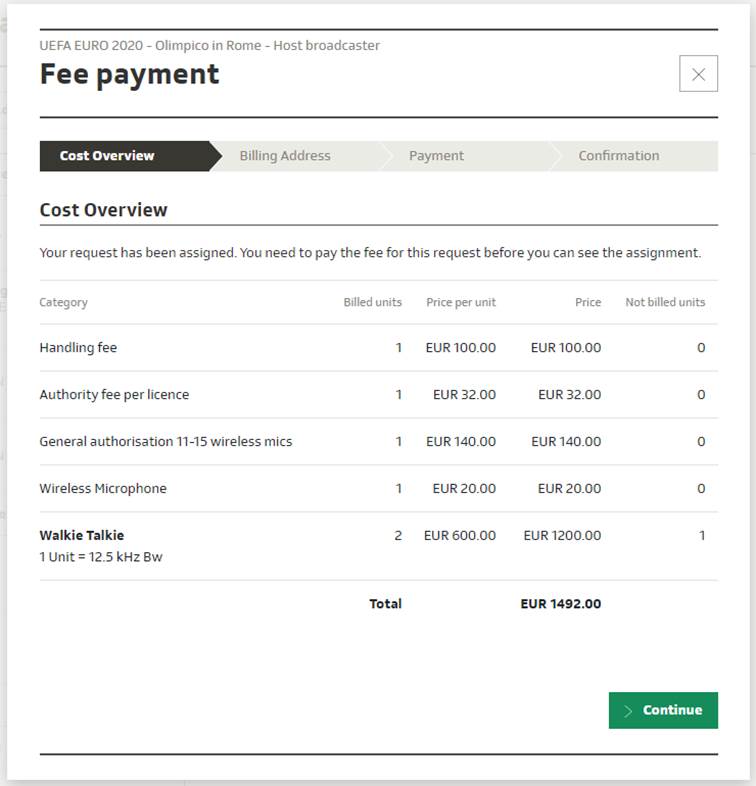
In the first step, you will see the cost overview of all the fees per device. To go to the next step, please press the “continue” button.
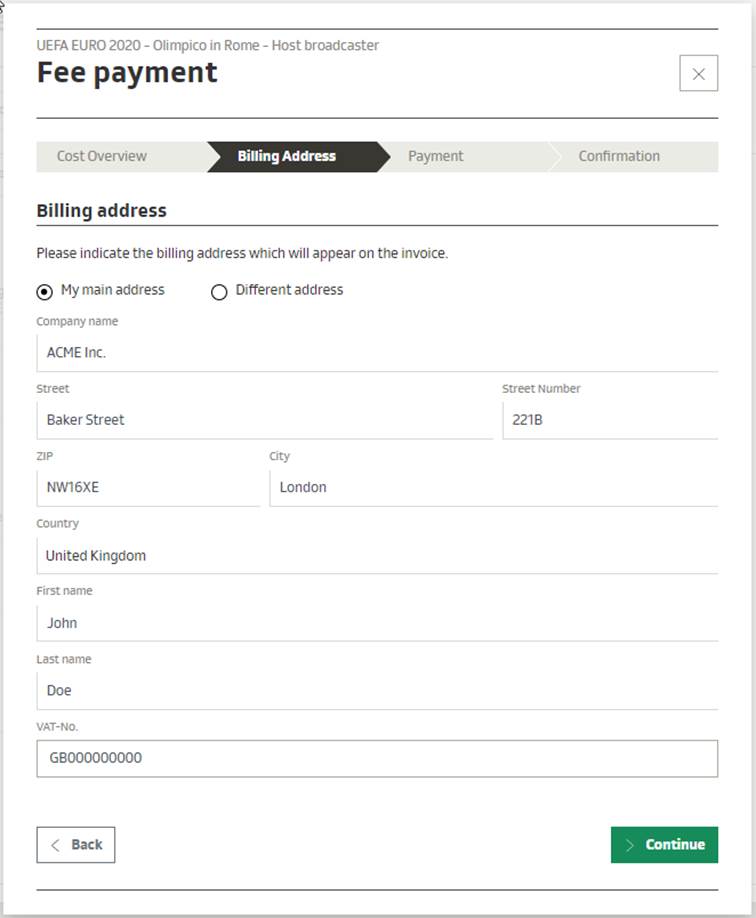
In the second step, you can select whether you like to use your company’s main address as the billing address or a different one. The information will be prefilled with the information stored in the menu item " edit company " . After clicking on the "Continue" button, you will get to the next step.
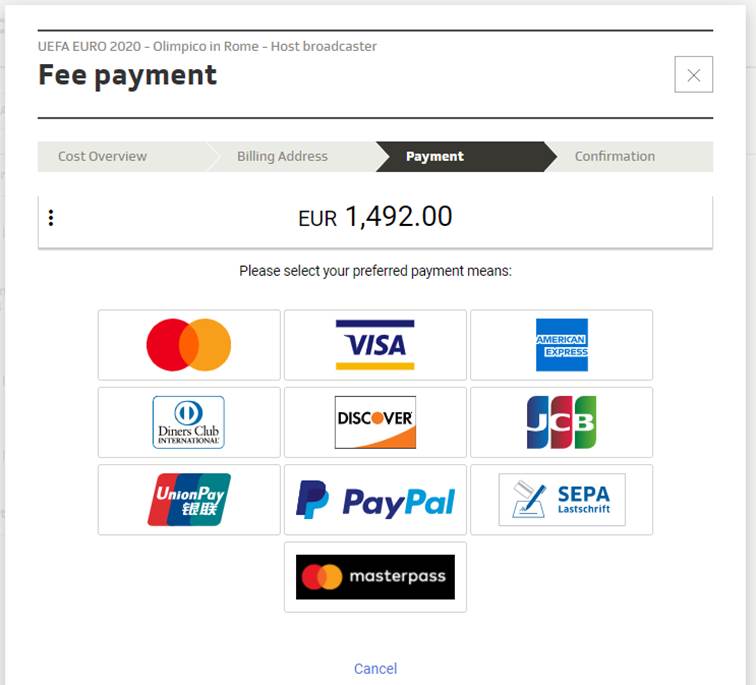
In the third step of the payment, you will be redirected to a secure payment process where you will be asked to fill your credit card information. As soon as the payment is successfully completed, the assigned frequencies will be visible in your request. At the same time, you will receive an invoice via email.
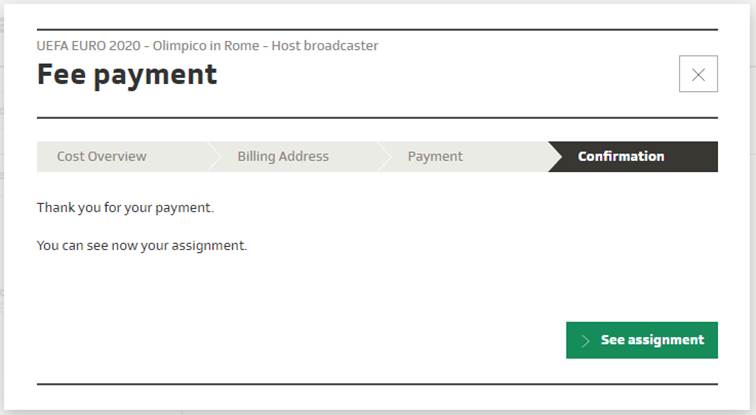
5.3.3. Device View
This page shows you all the devices included in your request.
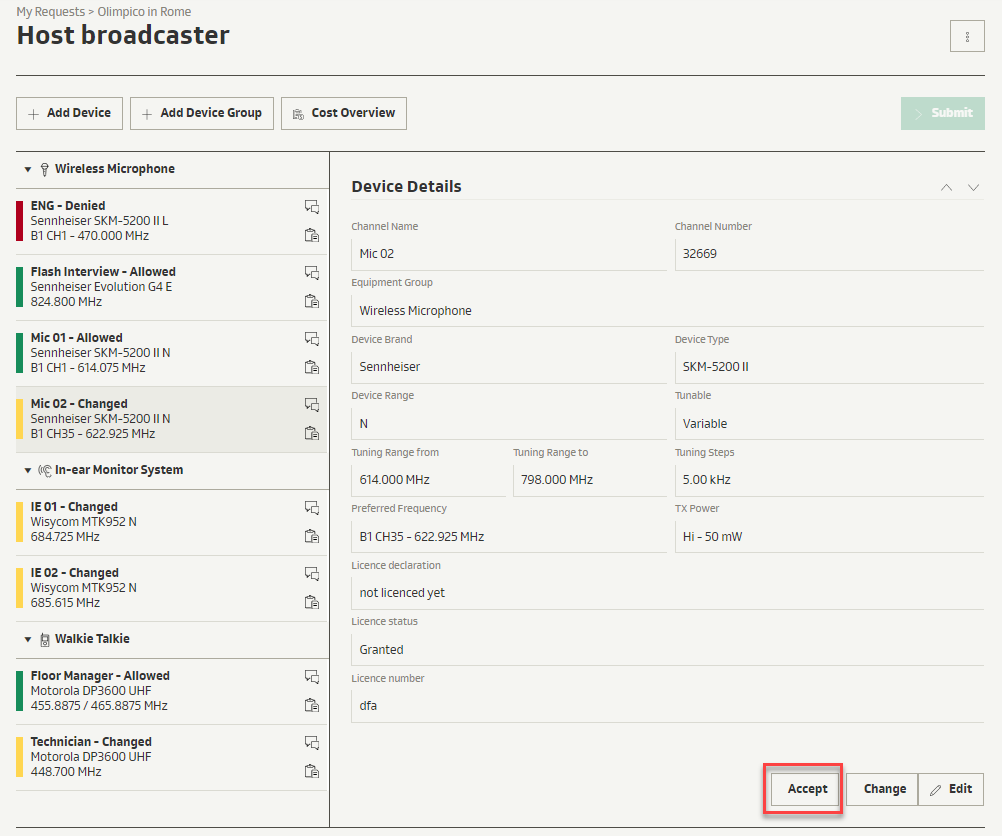
The frequency manager has set a status for each device. Please review the assigned frequencies carefully and confirm those devices that have been given the status “Changed”.
The functions of this page are described in the chapter Add devices
Each device can have the following status:
|
Waiting |
The frequency manager has not yet coordinated the device. Please wait until you receive an email. |
|
Allowed |
The frequency manager has approved your preferred frequency. |
|
Changed |
The frequency manager has changed your preferred frequency and suggested another frequency. If possible, please accept the new frequency using the “Accept” button. |
|
Denied |
The frequency manager has not found a suitable frequency in the range which your device supports. Please replace it with another device or contact the frequency manager for additional information. |
5.4.Create PDF-Report
To simplify work at the event, a list of all the frequencies can be exported in a pdf file.
To create a report of all your requests for a given event, click on the "Report" icon in the overview window under My Requests.
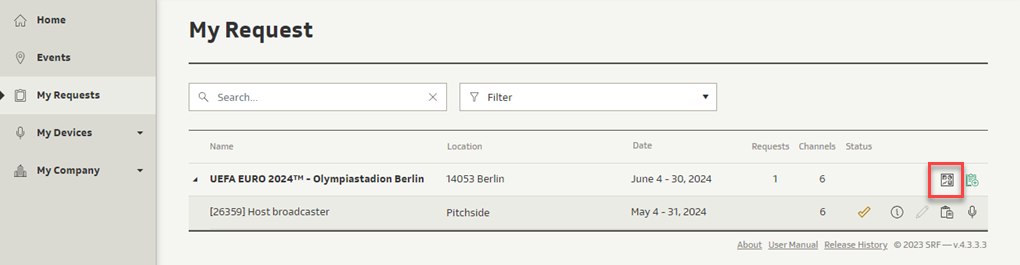
To create a report for a single request, enter the device view, open the overflow menu, and click on " Create Report ".
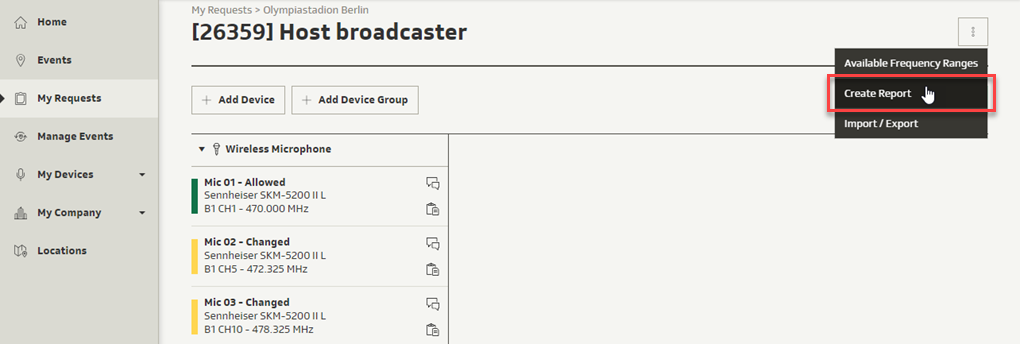
5.5. Import / Export
UEFA-FMP provides the option to import or export devices of a specific request. E nter the device view, open the overflow menu, and click on "Import / Export".
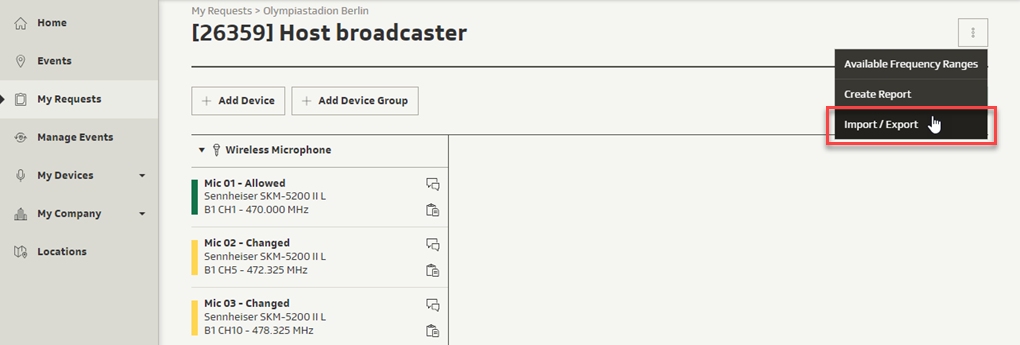
In the subsequent popup you have the option to Import or Export Excel and Shure Wireless Workbench show files.
Please consider the following specific information:
|
Template |
Import |
Export |
|
Excel file |
- Please use only the provided template - To update devices, fill request and channel number |
- Exports all devices - Can be used for re-import, backup, future requests |
|
Shure Wireless Workbench Show file |
- Adds exclusively Shure remote-controllable devices |
- Exports devices with the brand “Shure” and device status “allowed” and “changed” - Can be used to configure your Shure hardware with the assigned frequencies. |
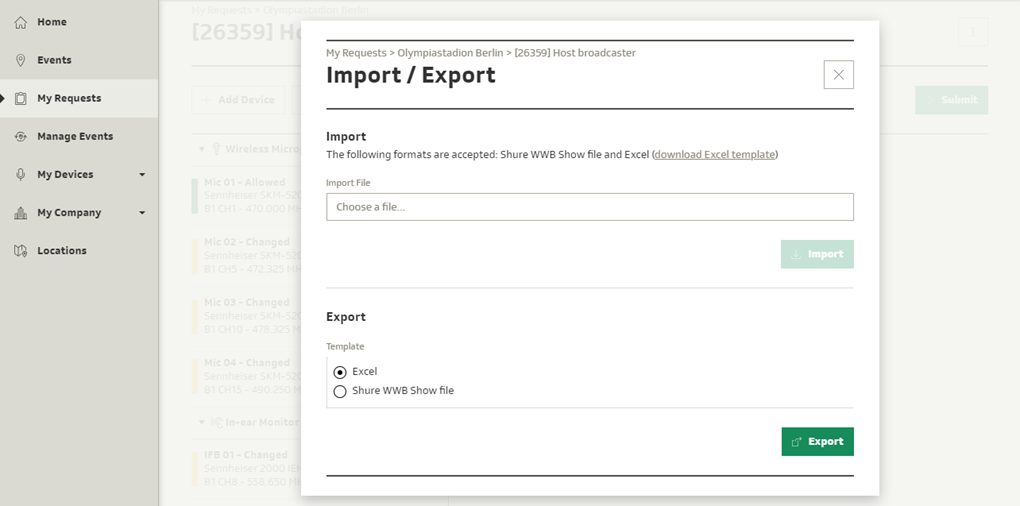
5.5.1. Import Device Configuration in Shure WWB
The Shure Wireless Workbench Show file exported with FreqCoord can be used to configure your Shure hardware with the assigned frequencies.
Open the Show file exported with FreqCoord and connect your Shure hardware to the computer. In the Inventory tab, the devices exported by FreqCoord will appear with a grey bar on the left side. Your connected hardware will appear with a green bar on the left side.
To deploy the assigned frequencies exported by FreqCoord to your hardware, drag and drop in the red marked region the grey devices to the green devices or vice versa.
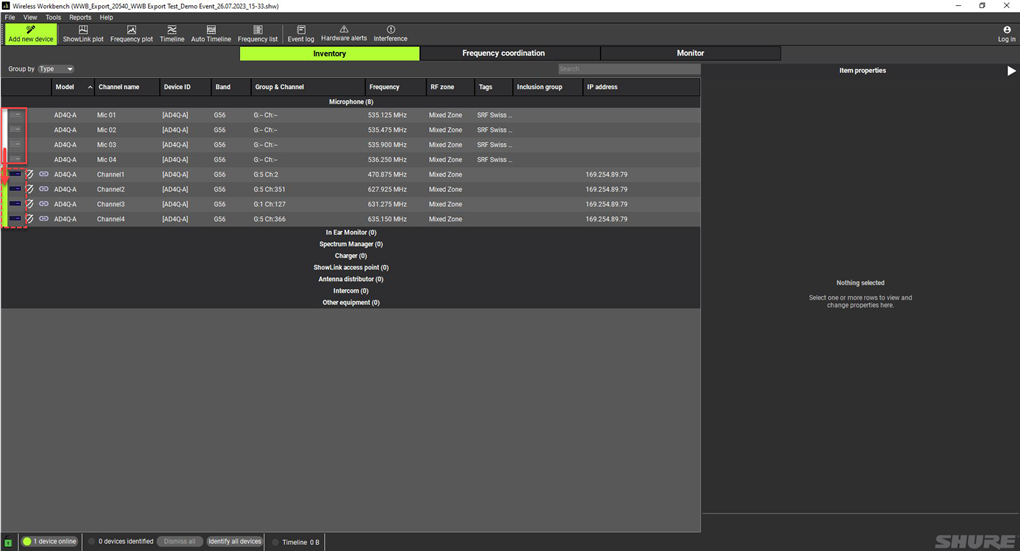
After this operation Workbench will inform you about a settings conflict. Follow the subsequent steps:
1. Expand the detailed options.
2. Choose for Frequency/Coordination settings “Wireless Workbench”, which will take the Frequency and Zone exported from FreqCoord.
3. Choose for Device Settings “Online Devices” if your devices are already preconfigured. All the configuration (incl. channel name) of your online devices will be kept, except the Frequency and Zone (point 1)
4. Click on “Apply to all” to complete the device configuration.
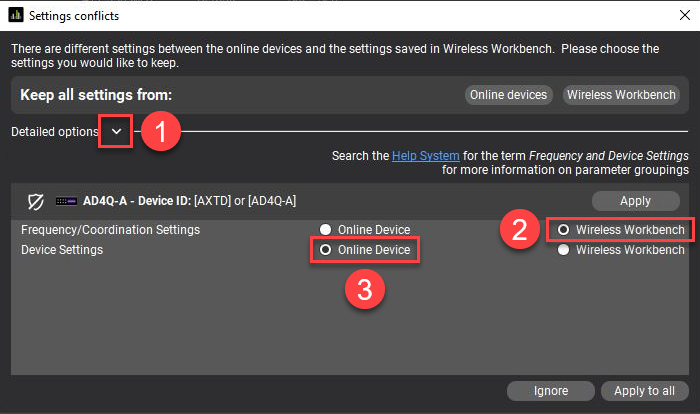
6. My Devices
6.1. Devices
There is a general device library available to all UEFA-FMP users containing the most common devices on the market. The application administrator is responsible for this library. If you cannot find a particular device, please contact frequencies@uefa.ch
You can also store specific devices owned by your company (as HF officer) or by you (as Individual User) in the "Devices" menu. Please make sure that you don’t create devices that are already provided in the general device library.
The general device library and your specific device presets will be available when you add devices to an event request, thereby enabling all parameters to be filled automatically.
This page shows you all your specific devices:
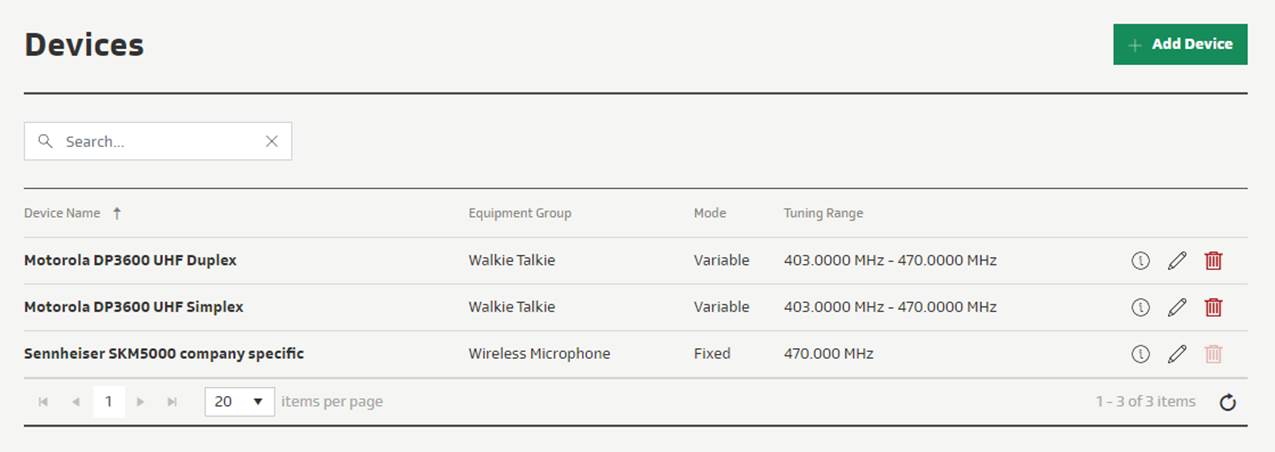
On this page, the following functions are available:
|
|
Add a new specific device preset |
|
|
Show device preset details |
|
|
Edit device preset parameters |
|
|
Delete device preset |
If the delete button is shown greyed (not selectable), this device is used in a device group. Please remove this device first from all device groups. This function will then be available.
When you create/edit a specific device, you
will be asked to supply the following information:
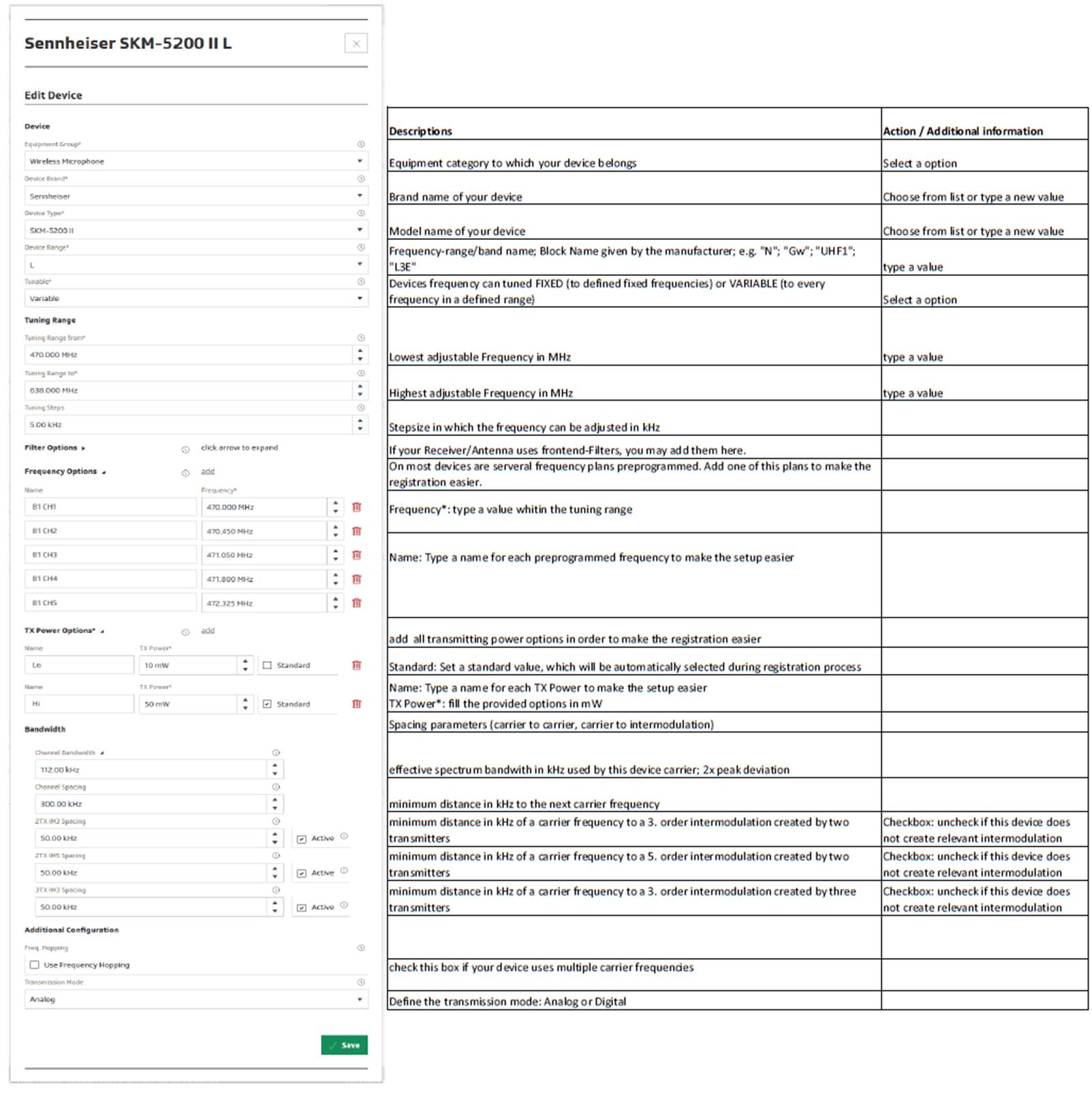
6.2. Device Groups
To make the event request process even more comfortable, it is also possible to group devices into "Device Groups" . These groups can be added together to an event request. Device Groups can be created to preconfigure, for example, a flight case, a Studio, or an OB-Van with multiple devices of different types.
The page "Device Groups" shows all your preconfigured device groups:
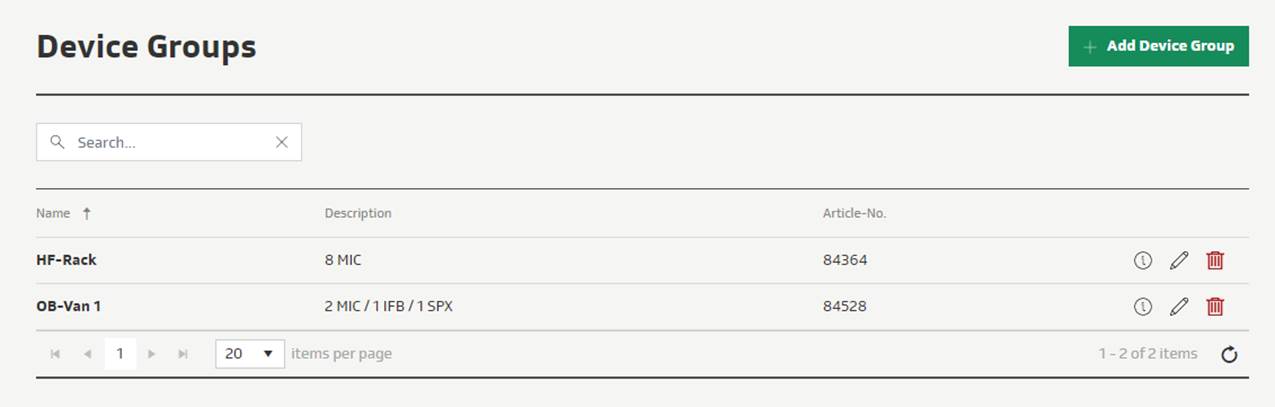
The following functions are available:
|
|
Create a new group of predefined devices |
|
|
Show device group details |
|
|
Edit device group |
|
|
Delete device group |
When you add/edit a device group, you will be asked to supply the following information:
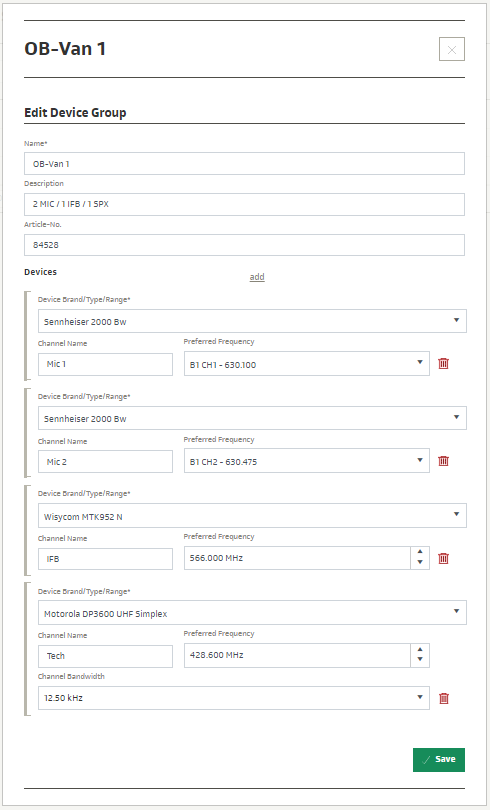
In the "Device Brand/Type/Range" field, you can select any device from the common device library or your company-specific device library. The other fields may be used to preconfigure your kit of devices to save time during the registration process. That the user can sign up with the "save all" button, you need to preconfigure all channel names and preferred frequencies.
6.3. Licences
In the submenu “Licences” you can sign up permanent/long term licences issued of a frequency authority in a specific country (mostly your home country). Please note that you only should sign up licenses here, which are valid for the whole country (without geographical restrictions).
While signing up devices for an event UEFA-FMP recognises automatically these licences and add the declaration and licence number to the channel.
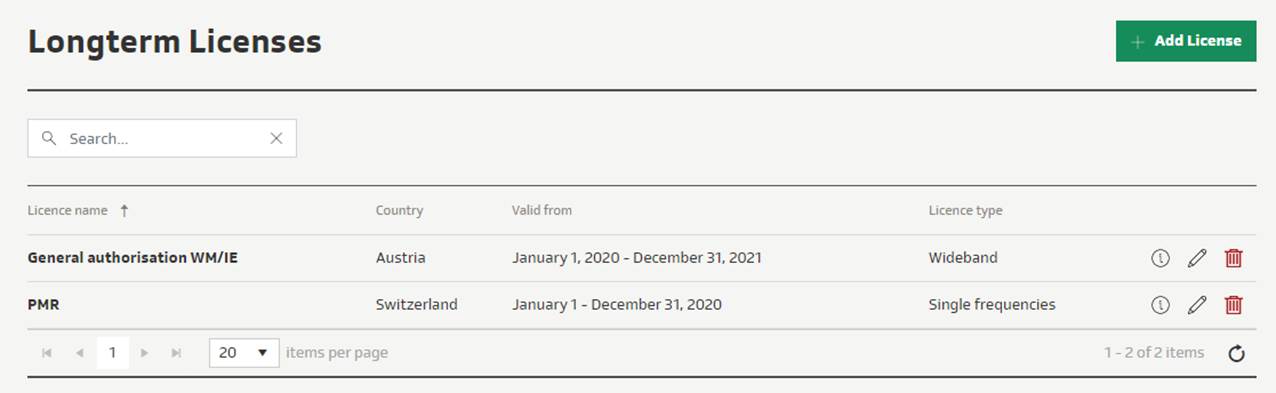
The following functions are available:
|
|
Add a new licence |
|
|
Filter the licence table according to a keyword |
|
|
Show the licence details |
|
|
Edit the licence |
|
|
Delete the licence |
When you create/edit a licence, you will be asked to supply the following information:
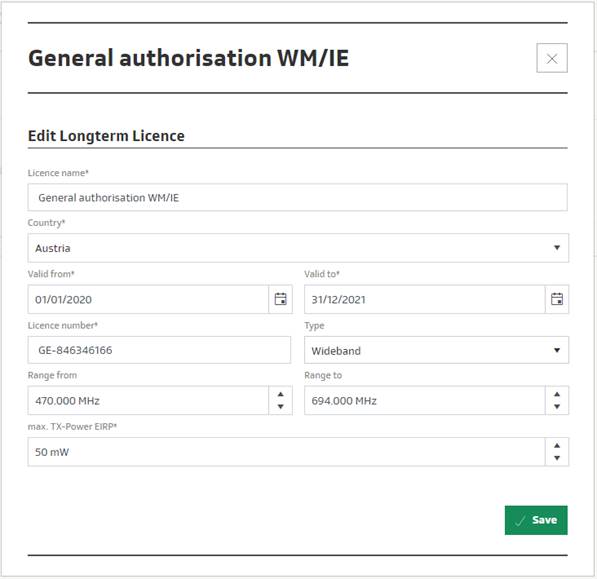
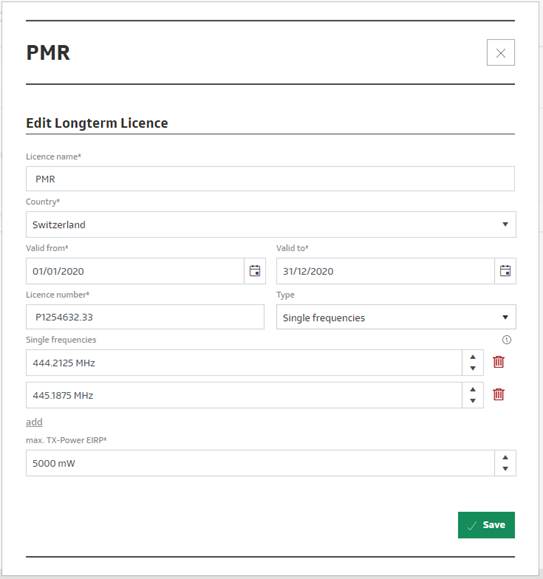
Depending of the selection of the licence type you will be asked to sign up a frequency range or single frequencies which are licensed.
7. My Company
7.1. Edit Company
As an HF-Officer or an Individual User, you have the register " Edit Company " available. Here you can edit the company’s Contact address and select if the billing address should be the contact address or a different one. Also, you can add the VAT-Number of your company. The information will be used to issue invoices for the fees of your requests.
![]()
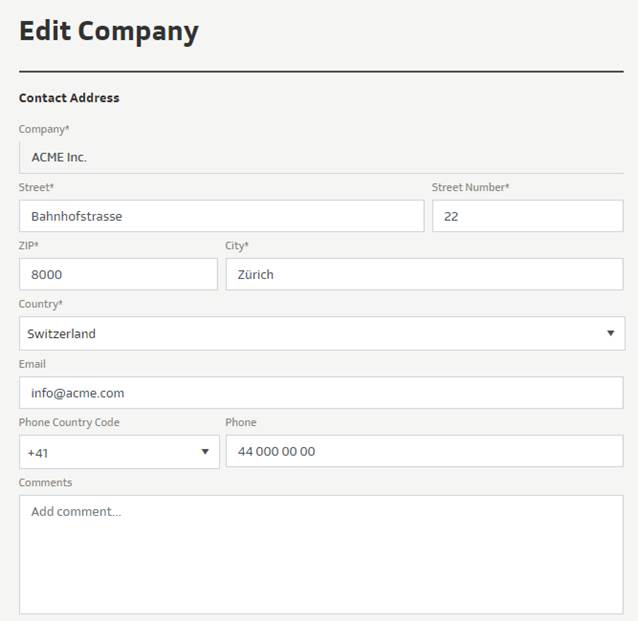
8. Support
For user administration, non-event-related questions and application support please contact frequencies@uefa.ch
Please direct all event-related questions to the frequency manager responsible. You can find the contact data in the event details.
9. Annex A – Device Parameters
In the following tables you will see an overview of all device parameters which can be asked during signing up devices. Depending on what the fields are filled, some parameters will not be asked.
9.1. Wireless Microphones
|
Field Name |
Description |
Unit |
|
Channel Name |
Name which identifies the channel (e.g. “Interview Mic” or “Lead singer”) |
- |
|
Device Brand |
Brand name of the device |
- |
|
Device Type |
Model name of the device |
- |
|
Device Range |
Frequency-range/band name; block name given by the manufacturer; e.g. “N”; “Gw”; “UHF1”; “L3E) |
- |
|
Tuneable |
Select between “Variable” or “Fixed”; Device can be tuned “Fixed” to defined fixed frequencies or Variable to every frequency in a defined range |
- |
|
Frequency Options / Add |
Add as many frequency options as possible to make the coordination easier |
MHz |
|
Tuning from |
Lowest adjustable frequency |
MHz |
|
Tuning to |
Highest adjustable frequency |
MHz |
|
Tuning steps |
Steps in which the frequency can be adjusted |
kHz |
|
Preferred frequency |
Select or fill a preferred frequency you wish to use |
MHz |
|
TX Power |
Desired transmitting power of your device |
mW/W/dBm |
|
Channel Bandwidth |
Effective spectrum bandwidth used by this device carrier; 2x peak deviation |
kHz/MHz |
|
Licence declaration |
This field only appears if a licence is needed in the country you are signing up for an event. Is this device already licensed in by the frequency authority in the country you wish to operate? |
- |
|
Licence status |
Filled by the frequency manager; pending or granted |
- |
|
Licence number |
If your device has already a licence fill here the licence number given by the frequency authority of the country, you wish to operate |
- |
9.2. In-ear Monitor System
|
Field Name |
Description |
Unit |
|
Channel Name |
Name which identifies the channel (e.g. “Interview Mic” or “Lead singer”) |
- |
|
Device Brand |
Brand name of the device |
- |
|
Device Type |
Model name of the device |
- |
|
Device Range |
Frequency-range/band name; block name given by the manufacturer; e.g. “N”; “Gw”; “UHF1”; “L3E) |
- |
|
Tuneable |
Select between “Variable” or “Fixed”; Device can be tuned “Fixed” to defined fixed frequencies or Variable to every frequency in a defined range |
- |
|
Frequency Options / Add |
Add as many frequency options as possible to make the coordination easier |
MHz |
|
Tuning from |
Lowest adjustable frequency |
MHz |
|
Tuning to |
Highest adjustable frequency |
MHz |
|
Tuning steps |
Steps in which the frequency can be adjusted |
kHz |
|
Preferred frequency |
Select or fill a preferred frequency you wish to use |
MHz |
|
TX Power |
Desired transmitting power of your device |
mW/W/dBm |
|
Channel Bandwidth |
Effective spectrum bandwidth used by this device carrier; 2x peak deviation |
kHz/MHz |
|
Licence declaration |
This field only appears if a licence is needed in the country you are signing up for an event. Is this device already licensed in by the frequency authority in the country you wish to operate? |
- |
|
Licence status |
Filled by the frequency manager; pending or granted |
- |
|
Licence number |
If your device has already a licence fill here the licence number given by the frequency authority of the country, you wish to operate |
- |
|
Antenna gain |
Please enter an antenna gain or select a preset from the dropdown |
dBi |
|
Antenna height over ground |
On which height the transmitting antenna is mounted over ground |
m |
9.3. Wireless Intercom
|
Field Name |
Description |
Unit |
|
Channel Name |
Name which identifies the channel (e.g. “Interview Mic” or “Lead singer”) |
- |
|
Device Brand |
Brand name of the device |
- |
|
Device Type |
Model name of the device |
- |
|
Device Range |
Frequency-range/band name; block name given by the manufacturer; e.g. “N”; “Gw”; “UHF1”; “L3E) |
- |
|
Tuneable |
Select between “Variable” or “Fixed”; Device can be tuned “Fixed” to defined fixed frequencies or Variable to every frequency in a defined range |
- |
|
Frequency Options / Add |
Add as many frequency options as possible to make the coordination easier |
MHz |
|
Tuning from |
Lowest adjustable frequency |
MHz |
|
Tuning to |
Highest adjustable frequency |
MHz |
|
Tuning steps |
Steps in which the frequency can be adjusted |
kHz |
|
Preferred frequency |
Select or fill a preferred frequency you wish to use |
MHz |
|
TX Power |
Desired transmitting power of your device |
mW/W/dBm |
|
Channel Bandwidth |
Effective spectrum bandwidth used by this device carrier; 2x peak deviation |
kHz/MHz |
|
Licence declaration |
This field only appears if a licence is needed in the country you are signing up for an event. Is this device already licensed in by the frequency authority in the country you wish to operate? |
- |
|
Licence status |
Filled by the frequency manager; pending or granted |
- |
|
Licence number |
If your device has already a licence fill here the licence number given by the frequency authority of the country, you wish to operate |
- |
9.4. Walkie Talkie
|
Field Name |
Description |
Unit |
|
Channel Name |
Name which identifies the channel (e.g. “Interview Mic” or “Lead singer”) |
- |
|
Device Brand |
Brand name of the device |
- |
|
Device Type |
Model name of the device |
- |
|
Device Range |
Frequency-range/band name; block name given by the manufacturer; e.g. “N”; “Gw”; “UHF1”; “L3E) |
- |
|
Tuneable |
Select between “Variable” or “Fixed”; Device can be tuned “Fixed” to defined fixed frequencies or Variable to every frequency in a defined range |
- |
|
Channel type |
Define how the device operates; Simplex or Semi-Duplex Mode |
- |
|
Frequency Options / Add |
Add as many frequency options as possible to make the coordination easier |
MHz |
|
Tuning from |
Lowest adjustable frequency |
MHz |
|
Tuning to |
Highest adjustable frequency |
MHz |
|
Tuning steps |
Steps in which the frequency can be adjusted |
kHz |
|
Preferred frequency |
Select or fill a preferred frequency you wish to use |
MHz |
|
TX Power |
Desired transmitting power of your device |
mW/W/dBm |
|
Channel Bandwidth |
Effective spectrum bandwidth used by this device carrier; 2x peak deviation |
kHz/MHz |
|
Licence declaration |
This field only appears if a licence is needed in the country you are signing up for an event. Is this device already licensed in by the frequency authority in the country you wish to operate? |
- |
|
Licence status |
Filled by the frequency manager; pending or granted |
- |
|
Licence number |
If your device has already a licence fill here the licence number given by the frequency authority of the country, you wish to operate |
- |
|
Device Count |
|
|
|
Portable Devices |
The number of portable devices on which this frequency is programmed Portable = Handheld walkie talkie |
- |
|
Mobile Devices |
The number of mobile devices on which this frequency is programmed Mobile = Car mountable devices |
- |
|
Antenna gain |
Please enter an antenna gain or select a preset from the dropdown |
dBi |
|
Antenna height over ground |
On which height the transmitting antenna is mounted over ground |
m |
9.5. Telemetry
|
Field Name |
Description |
Unit |
|
Channel Name |
Name which identifies the channel (e.g. “Interview Mic” or “Lead singer”) |
- |
|
Device Brand |
Brand name of the device |
- |
|
Device Type |
Model name of the device |
- |
|
Device Range |
Frequency-range/band name; block name given by the manufacturer; e.g. “N”; “Gw”; “UHF1”; “L3E) |
- |
|
Tuning from |
Lowest adjustable frequency |
MHz |
|
Tuning to |
Highest adjustable frequency |
MHz |
|
Tuning steps |
Steps in which the frequency can be adjusted |
kHz |
|
Preferred frequency |
Select or fill a preferred frequency you wish to use |
MHz |
|
TX Power |
Desired transmitting power of your device |
mW/W/dBm |
|
Channel Bandwidth |
Effective spectrum bandwidth used by this device carrier; 2x peak deviation |
kHz/MHz |
|
Licence declaration |
This field only appears if a licence is needed in the country you are signing up for an event. Is this device already licensed in by the frequency authority in the country you wish to operate? |
- |
|
Licence status |
Filled by the frequency manager; pending or granted |
- |
|
Licence number |
If your device has already a licence fill here the licence number given by the frequency authority of the country, you wish to operate |
- |
|
Antenna gain |
Please enter an antenna gain or select a preset from the dropdown |
dBi |
|
Antenna height over ground |
On which height the transmitting antenna is mounted over ground |
m |
9.6. Wireless Camera
|
Field Name |
Description |
Unit |
|
Channel Name |
Name which identifies the channel (e.g. “Interview Mic” or “Lead singer”) |
- |
|
Device Brand |
Brand name of the device |
- |
|
Device Type |
Model name of the device |
- |
|
Device Range |
Frequency-range/band name; block name given by the manufacturer; e.g. “N”; “Gw”; “UHF1”; “L3E) |
- |
|
Tuning from |
Lowest adjustable frequency |
MHz |
|
Tuning to |
Highest adjustable frequency |
MHz |
|
Tuning steps |
Steps in which the frequency can be adjusted |
kHz |
|
Preferred frequency |
Select or fill a preferred frequency you wish to use |
MHz |
|
TX Power |
Desired transmitting power of your device |
mW/W/dBm |
|
Channel Bandwidth |
Effective spectrum bandwidth used by this device carrier; 2x peak deviation |
kHz/MHz |
|
Licence declaration |
This field only appears if a licence is needed in the country you are signing up for an event. Is this device already licensed in by the frequency authority in the country you wish to operate? |
- |
|
Licence status |
Filled by the frequency manager; pending or granted |
- |
|
Licence number |
If your device has already a licence fill here the licence number given by the frequency authority of the country, you wish to operate |
- |
9.7. SNG Uplink
|
Field Name |
Description |
Unit |
|
Earth Station Name |
Earth Station Reference Name, e.g. SUI-222 |
- |
|
Device Brand |
Brand name of the device |
- |
|
Device Type |
Model name of the device |
- |
|
Uplink Type |
Select between “SNG” or “VSAT” |
- |
|
Max. TX-Power EIRP (Uplink) |
The maximal transmitting power your SNG can transmit |
dBW |
|
Noise Temperature (Downlink) |
|
⁰K |
|
Antenna |
|
|
|
Antenna Gain (UL & DL) |
Enter the gain of the antenna in direction of maximum radiation |
dBi |
|
Radiation Diagram |
Indicate the ITU reference antenna pattern of the antenna, e.g. REC-465, 29-25LOG(FI) |
- |
|
Antenna Diameter |
|
m |
|
Antenna Aperture |
The antenna aperture / beam angle or beam width. Enter the total beam width at the main half power points of the main lobe, expressed in decimal degrees. |
⁰ |
|
Antenna Height over Ground |
On which height the transmitting antenna is mounted over ground |
m |
|
Event related Info |
|
|
|
Channel Bandwidth |
Effective spectrum bandwidth used by this device carrier |
MHz |
|
Preferred Frequency (UL & DL) |
Frequency assigned by the satellite operator |
MHz |
|
Licence declaration |
This field only appears if a licence is needed in the country you are signing up for an event. Is this device already licensed in by the frequency authority in the country you wish to operate? |
- |
|
Licence status |
Filled by the frequency manager; pending or granted |
- |
|
Licence number |
If your device has already a licence fill here the licence number given by the frequency authority of the country, you wish to operate? |
- |
|
Polarisation (UL / DL) |
Polarisation of the Uplink & Downlink signal |
- |
|
Signal Type |
Declare the signal type of the transmitting signal – Options: Data, Audio, Video, TV, Radio |
- |
|
Data Rate |
Declare the transmitting data rate |
Mbit/s |
|
Modulation Type |
Declare the modulation type. Select preconfigured options or write free text. |
- |
|
Satellite |
|
|
|
Satellite Name |
Satellite name assigned by the satellite operator; Select preconfigured options or write free text. |
- |
|
Satellite Short Name |
Satellite short name |
- |
|
Orbital Position |
Orbital position of the satellite |
- |
|
Transponder |
Transponder assigned by the satellite operator |
- |